What Is Cache?
- A cache is a reserved storage location that collects temporary data to help websites, browsers, and apps load faster.
- Cache is also known as the place where your browser stores images, fonts, and a bunch of other technical-sounding things like CSS, HTML, and JavaScript to save bandwidth.
- In simpler terms, whenever you visit your website or any other website your web browser saves certain information from that site on your computer’s hard drive in something called the “browser cache.”
- Without this feature, your browser would run a lot slower because every site you open would require re-downloading tons of files.
Why Clear Your Cache?
- The cache can easily become corrupted and can interfere with the proper display of a web page.
- Sometimes there's a difference between the version of a website cached—i.e., stored—on your computer and the version that you're loading from the web. This conflict can lead to weird glitches, and clearing your cache can help when nothing else seems to.
How to Clear Your Browser Cache
Depending on which web browser you're using, the steps to clear your cache might vary. But no matter the browser, it's straightforward to do.
How to Clear Cache on Google Chrome
-
From the menu bar of a Google Chrome window, click More (
⋮). -
Click More Tools, and select Clear Browsing Data.
-
You'll be redirected to a pop-up window on Google Chrome's Settings page. Deselect Cookies and other site data (unless you want to clear your cookies), and then click Clear data.
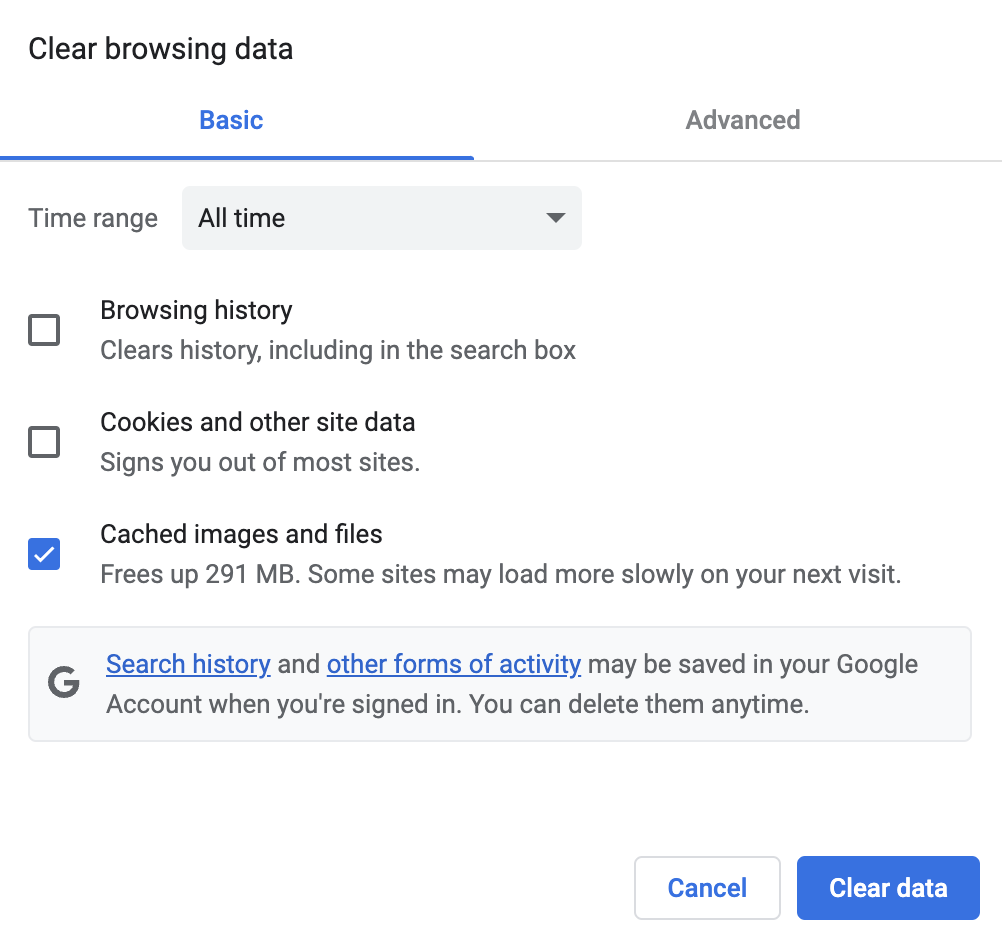
How to Clear Cache on Safari
-
From your Mac's menu bar, click History, and then click Clear History.
-
In the pop-up window that appears, click the dropdown beside Clear.
-
Select all history, and then click Clear History.
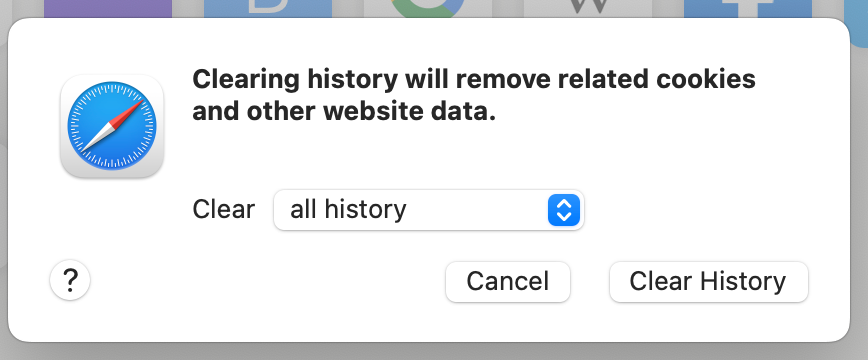
How to Clear Cache in Microsoft Edge
-
From the menu bar of a Microsoft Edge window, click Settings and more (
...). -
Click Settings, and then select Privacy, search, and Services.
-
In the Clear browsing data section, click Choose what to clear.
-
In the pop-up window that appears, select the types of browsing data you want to clear and the desired time range, and then click Clear now.
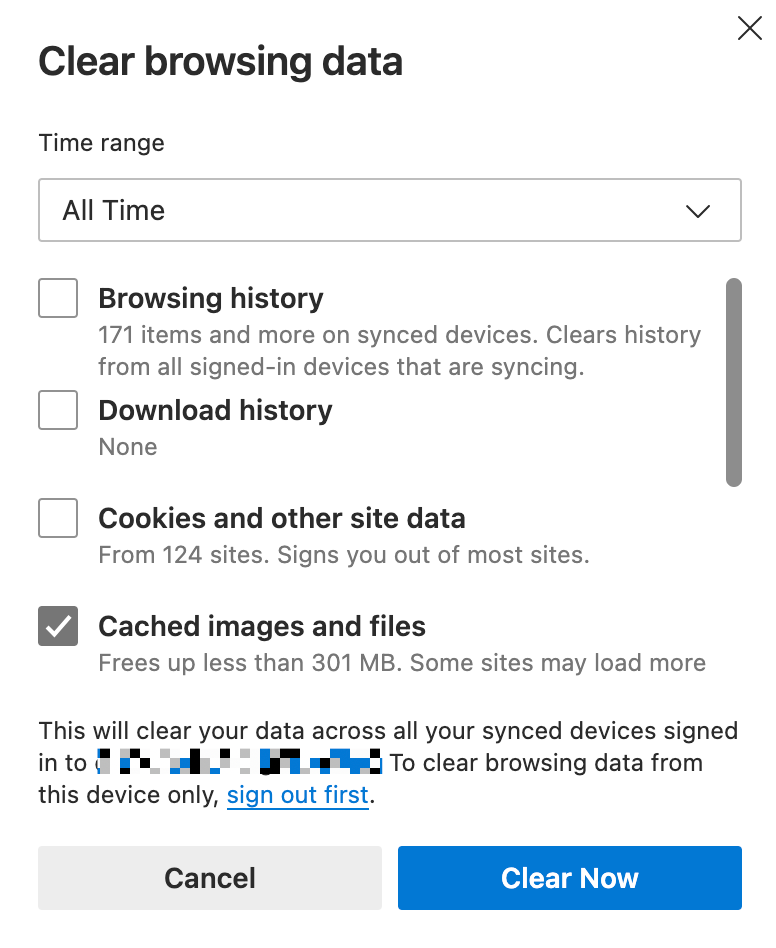
How to Clear Cache In Firefox
For some inexplicable reason, there are two very different ways to clear your cache in Firefox. Here's the most straightforward way.
-
From the menu bar of a Firefox window, click Open application menu, which looks like three lines stacked horizontally (
≡), and then click Settings. -
From the navigation pane, click Privacy & Security.
-
In the Cookies and Site Data section, click Clear Data.
-
In the pop-up window that appears, deselect Cookies and Site Data (unless you want to clear your cookies), and then click Clear.
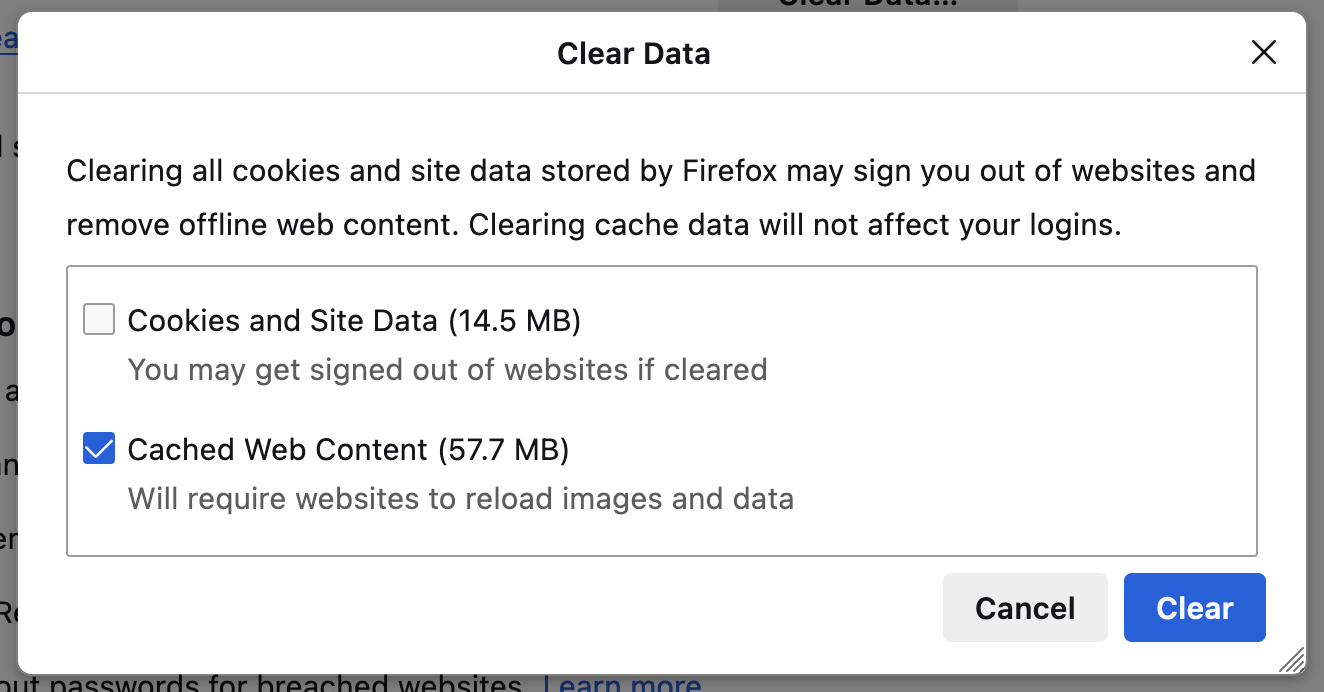
Is it Okay To Clear the Cache Regularly?
- Here's the short answer: In general, we recommend not clearing your cache unless you have a specific reason to.
- The files in the cache allow the websites you visit most often to load faster, which is a good thing. Plus your browser deletes old files periodically, so it's not like the cache is going to keep growing forever.
- Sure, the cache is taking up room on your hard drive, and that can be annoying. But the reason you have a hard drive is so you can store things on it.
Bonus Point:

Cookies vs. cache: What's the difference?
In most browsers, the options for clearing the cache and clearing cookies are in the same place—but they're not the same thing. Here's the difference:
-
Cache: This is where your computer stores files downloaded directly from the websites you visit—fonts, images, that kind of thing. The files in your cache aren't that different from the files in the cache of someone else who visits the same websites as you.
-
Cookies: Unlike your cache, cookies store information about you and the things you've done online. If you browse an online store and add a bunch of things to a shopping list, that's saved using a cookie. Cookies also keep track of which site you're logged in to—which is why, if you clear your cookies, you'll need to log back into all of your accounts. Clearing your cache doesn't affect any of this.


