- Elementor is super easy to use because it allows you to create your pages without coding.
- It has an intuitive interface and gives astonishing results in no time and you can use it to create all kinds of content.
- In this short guide, we’ll reveal how to use the page builder to create unique content of different types, and how to create clear and immaculate page layouts.
- In the previous article, we already learnt how to create a page with Elementor.
LET`S START BUILDING
- When the Elementor editor opens, you’ll see the block containing a 'Plus Sign' icon and a 'Folder' icon
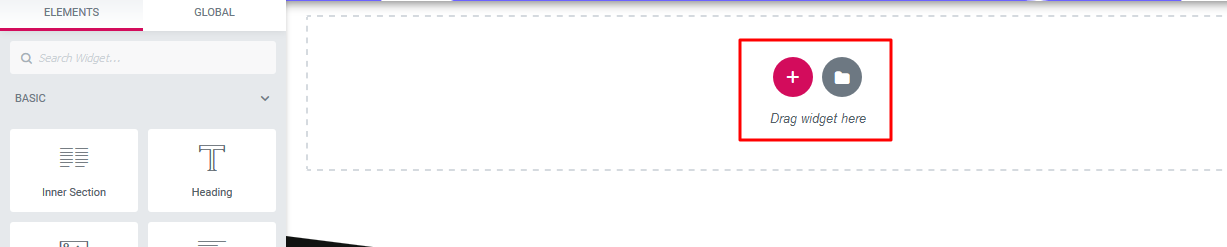
- Clicking on the Plus Sign icon will allow you to add the section where your content will be placed.
- Clicking on the Grey Folder icon will allow you to enter the Elementor library where you can choose from dozens of templates or your own saved templates if you have any
1. CHOOSE YOUR CONTENT STRUCTURE
- You can choose your preferable section structure by clicking on the Plus icon
- Clicking on the Plus icon will give you the opportunity to select the number of columns in which your section will be divided.
- There can be up to 6 columns) as shown below

2. DRAG AND DROP WIDGETS
- Now you’re ready to add widgets to the columns.
- Click on the column where you want to add a widget to and view the list of available widgets (elements) in the left column.

Let`s say you have chosen a button. Simply drag the button widget from the left (editor panel) and drop it in the column area.

3. STYLE THE WIDGETS
- In the left column, you’ll see the element settings.
- You can manage your elements' content, style, or use advanced styling options from here.
- Keep in mind that for different elements the options may vary as each element has its own styling and content management settings.

4. DUPLICATE/DELETE ANY ELEMENT
- You can duplicate or delete an element
- Simply right-click on the element that you want to duplicate/delete
- Right-click on it and select 'Duplicate' or select 'Delete' as needed
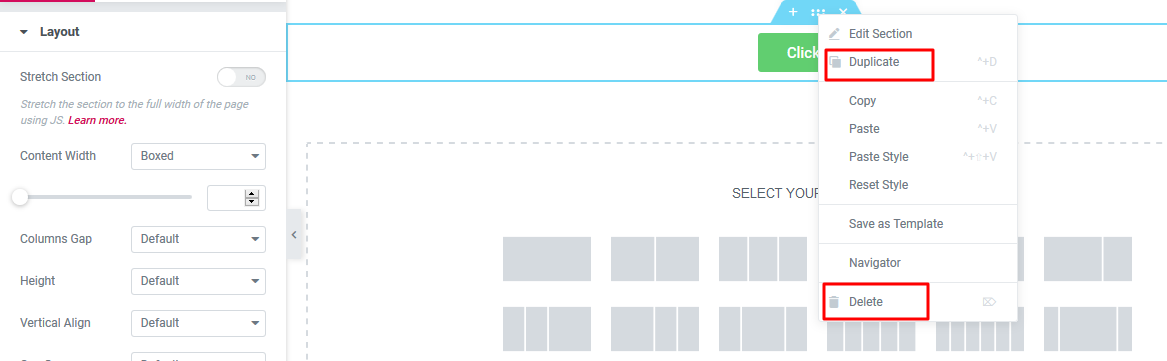
5. CHANGE COLUMN POSITION
- You can also change the position of the column.
- To do it simply click the column and click SHIFT on your computer
- Whilst pressing SHIFT plus click, insert it into the section where you want it to be.
- In the same way, you can also move whole sections. Simply grab the section and place it to the preferable location.
Pro-Tip: Stay Responsive
- To ensure that your page is displayed correctly on different devices click on the Responsive Mode selector and choose one of the devices from the list to see how your content looks from a tablet or smartphone’s screen.

- When everything is ready click on the Save button to save your new page.

