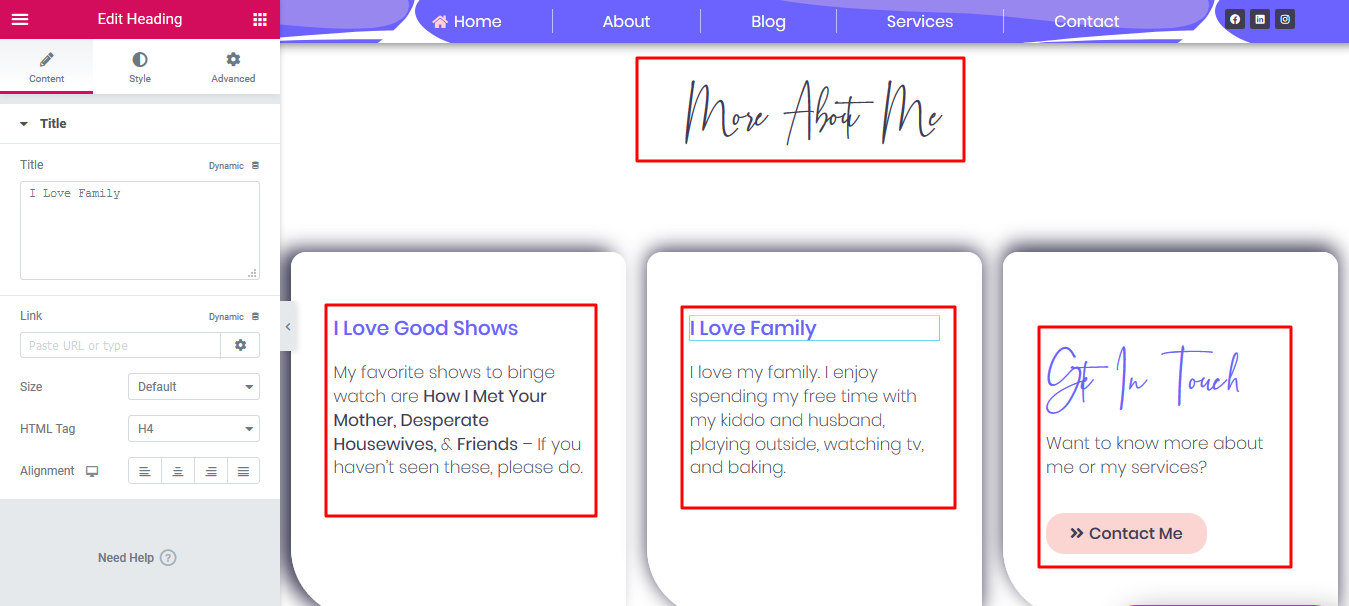1. If you would like to change this image:
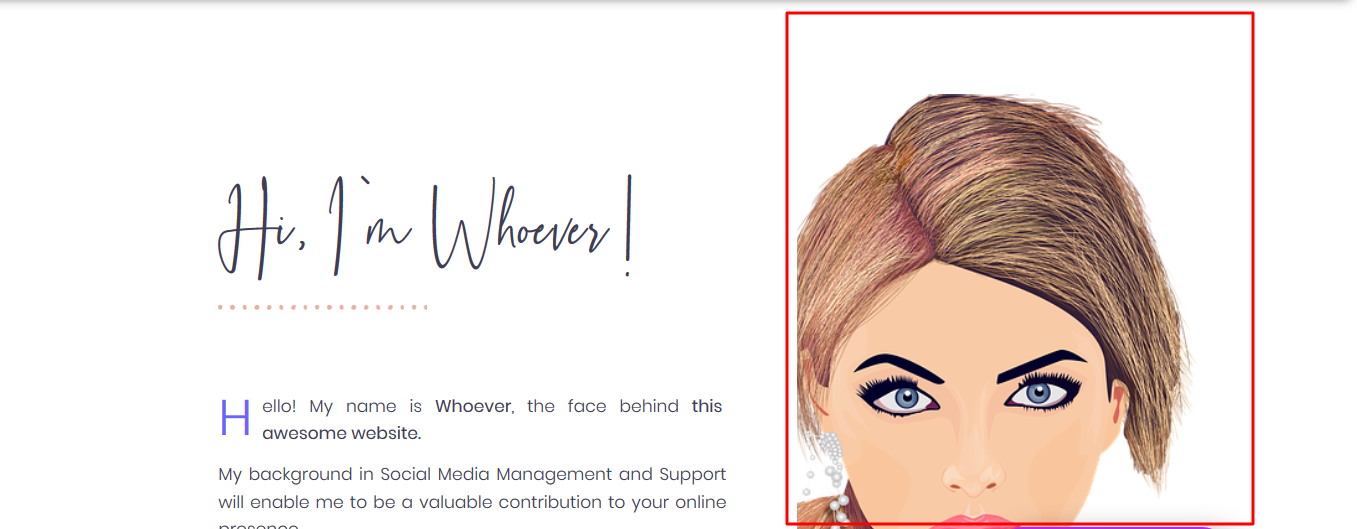
Hover over the top left of the image and click on the column editor. Then click on the image that is in the editor panel to select or upload a new one:

Select an image from your media library or upload a new one from your computer:
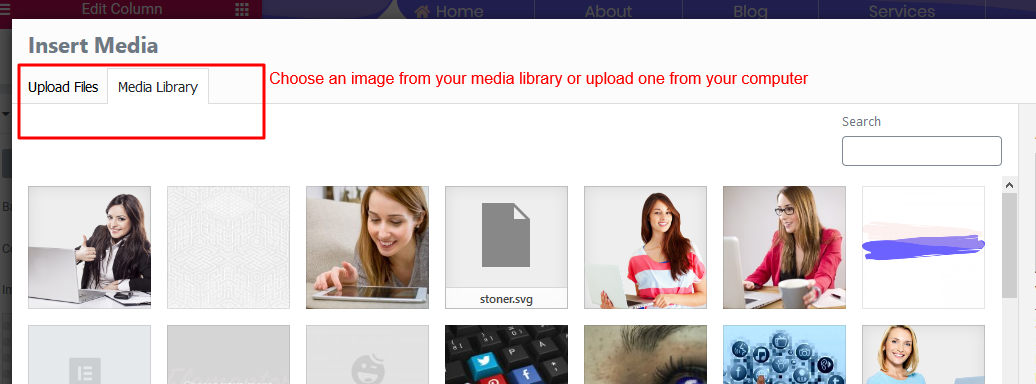
2. To change this text here written ‘Whoever’
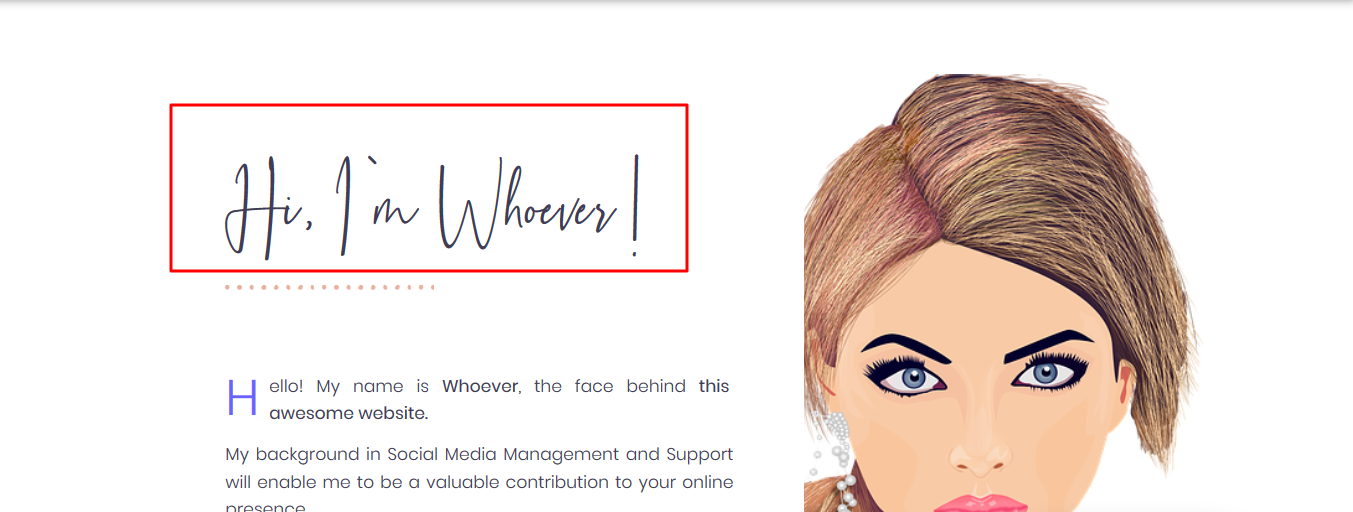
Hover over the TOP RIGHT of the word ‘Whoever’. A small pencil icon will appear. Click on it and in the editor panel type the word or words that you would like to use instead.
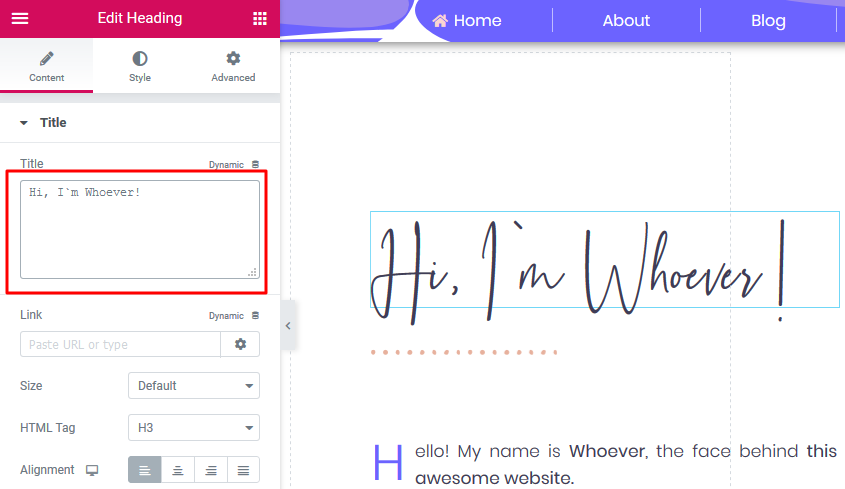
3. If you would to modify that line of dots (it`s called a divider)
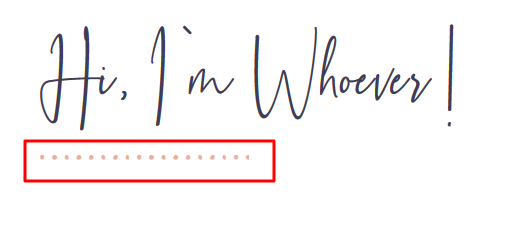
Hover over the EXTREME RIGHT END of the dots. A small pencil icon will appear. Click on it and edit the divider as you wish. You can change the color by clicking on STYLE as shown here: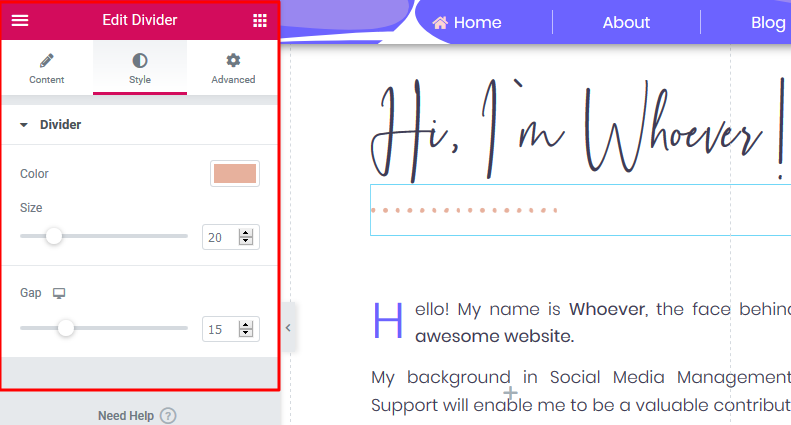
4. To change the text here:
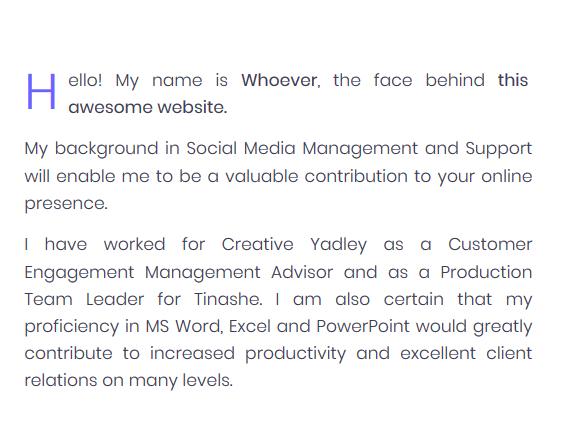
Hover over the TOP RIGHT of the text widget and click on the pencil icon. Click on the pencil icon to open the editor panel that is on the left and edit the text as you wish.
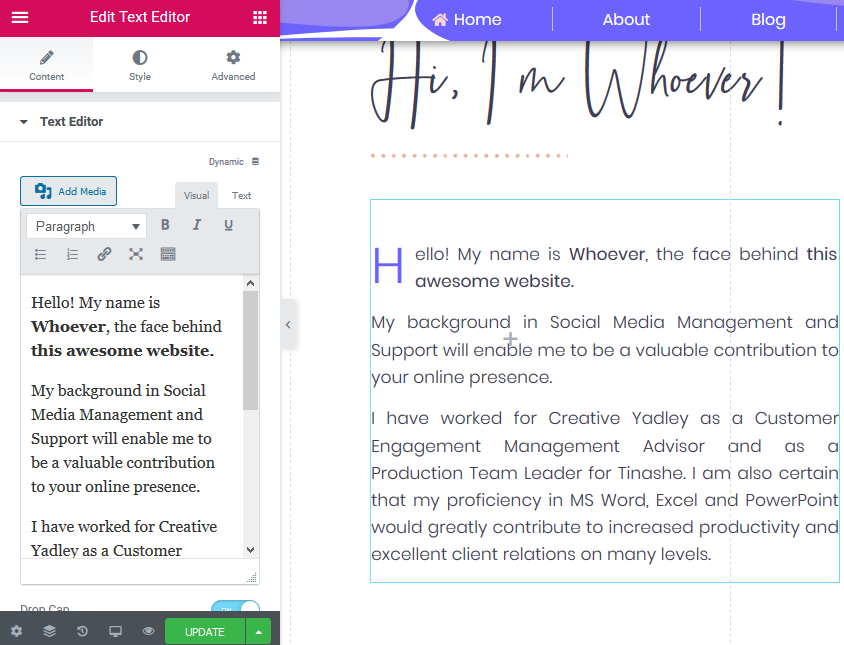
To change the text color or typography (Font Type/Font spacing/Make the font italic or bold etc), click on STYLE:
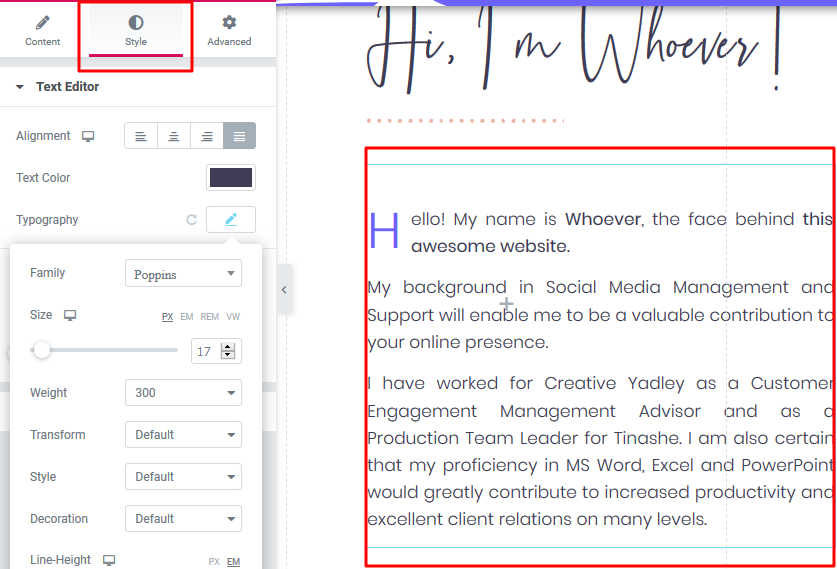
5. GREYED OUT (HIDDEN SECTIONS)
Anything that is greyed out or that has those lines on top is HIDDEN on the front-end of a particular type of device – e.g hidden on desktop/tablet/mobile. In the example below, the greyed out section is hidden on desktop and tablet view but it is set to visible for mobile users only. This means that visitors using desktop and tablet devices will not see that section. The reason for this is to maintain good responsiveness across different types of devices.
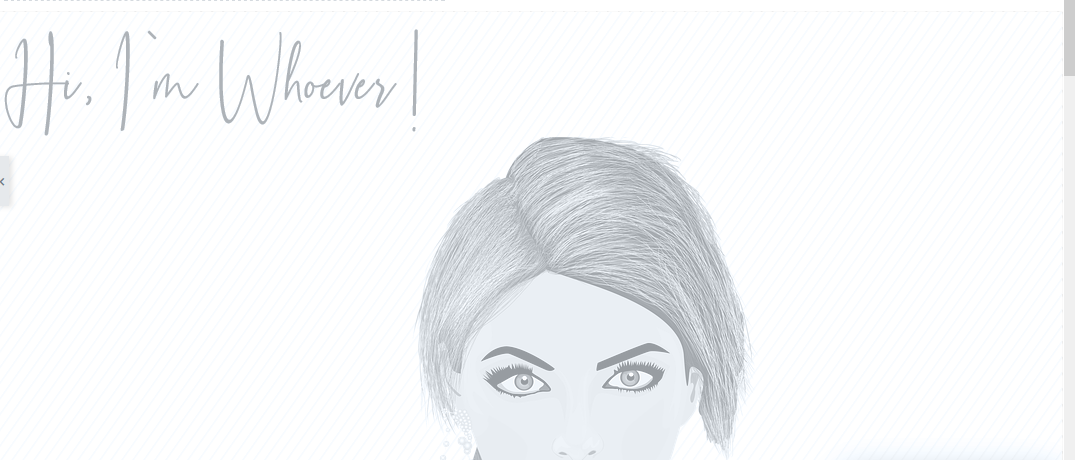
To edit that section, right-click on it and click ‘EDIT SECTION’
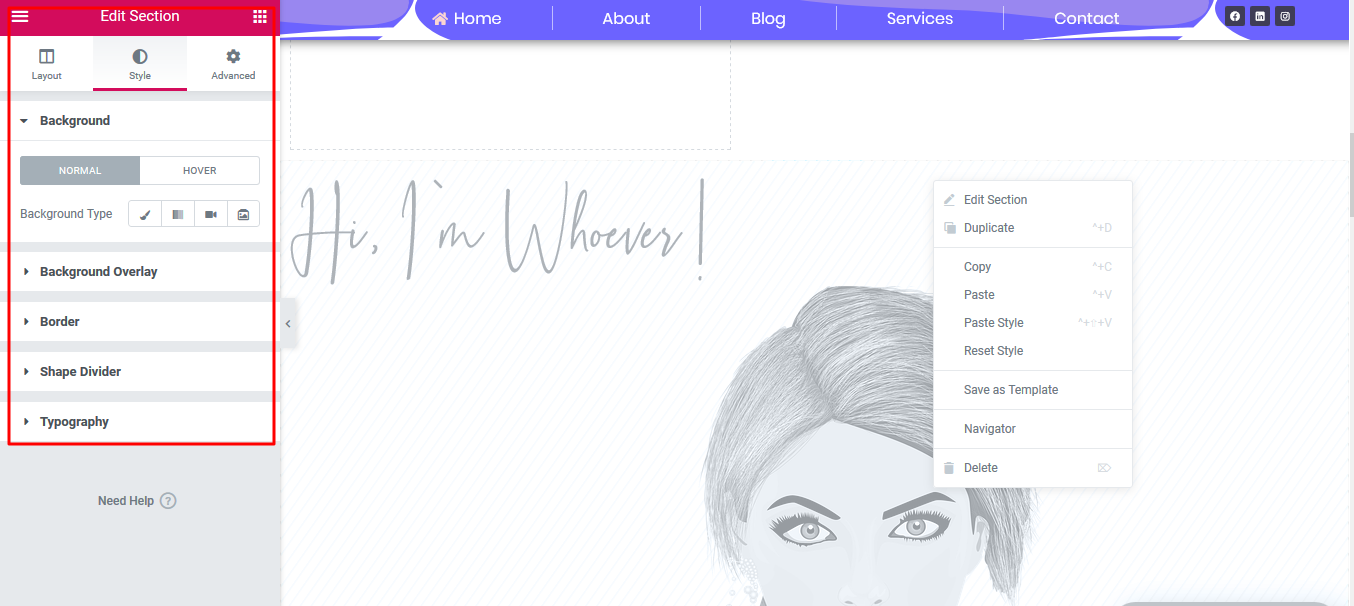
You can make this section INVISIBLE/VISIBLE by clicking on ADVANCED in the editor panel and use those toggles to hide or unhide on Desktop/Tablet/Mobile:
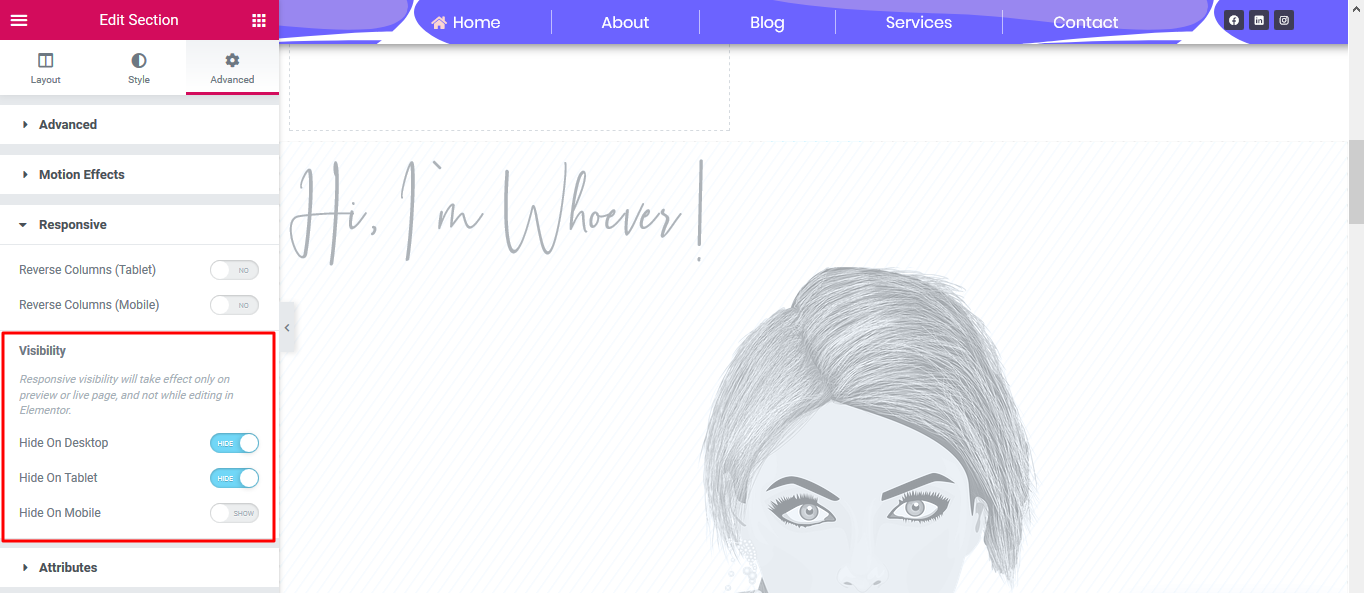
You can see how this section appears on mobile, click on MOBILE at the bottom left on the RESPONSIVE MODE SELECTOR as shown below. As you can see, once mobile is selected the grey out no longer shows. This is because the section is set to show on mobile devices.
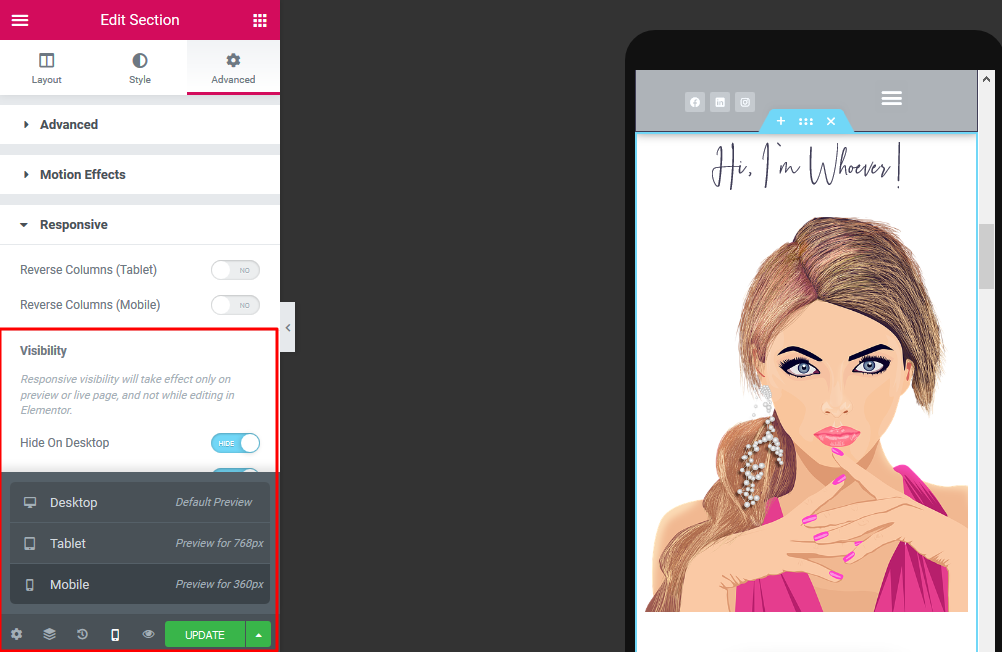
6. To change the laptop image that is at the background of this section:
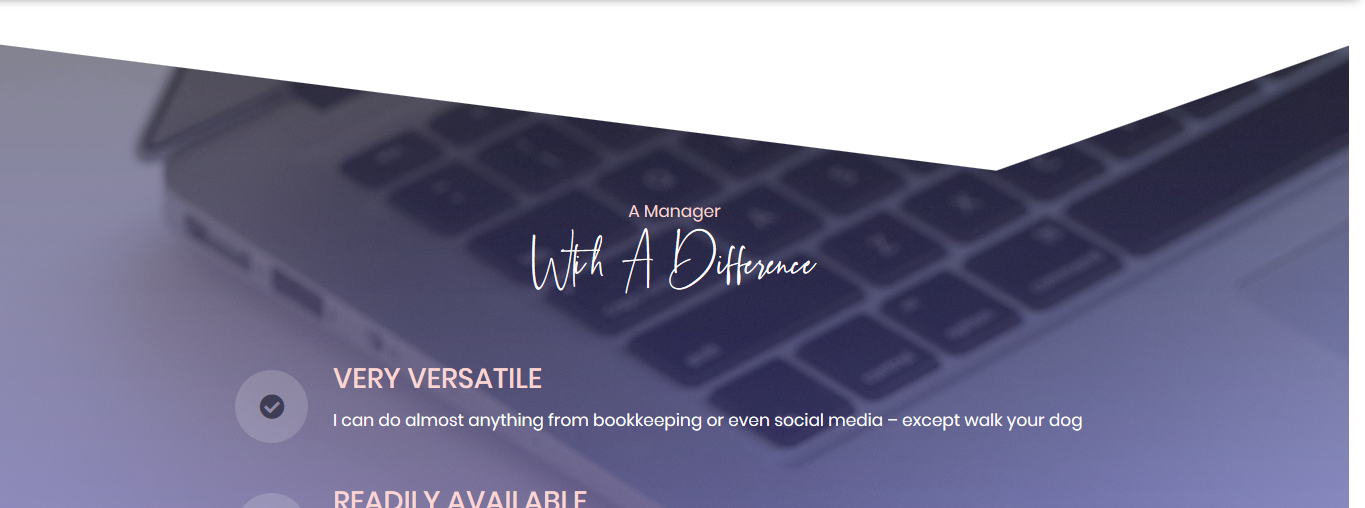
Hover over the section and click on those dots at the top center. Remember, as with any other section you can also open the editor panel by right-clicking on that section and clicking on ‘EDIT SECTION.’
Click on STYLE and click on the image to select a new one from your media library or from your computer.
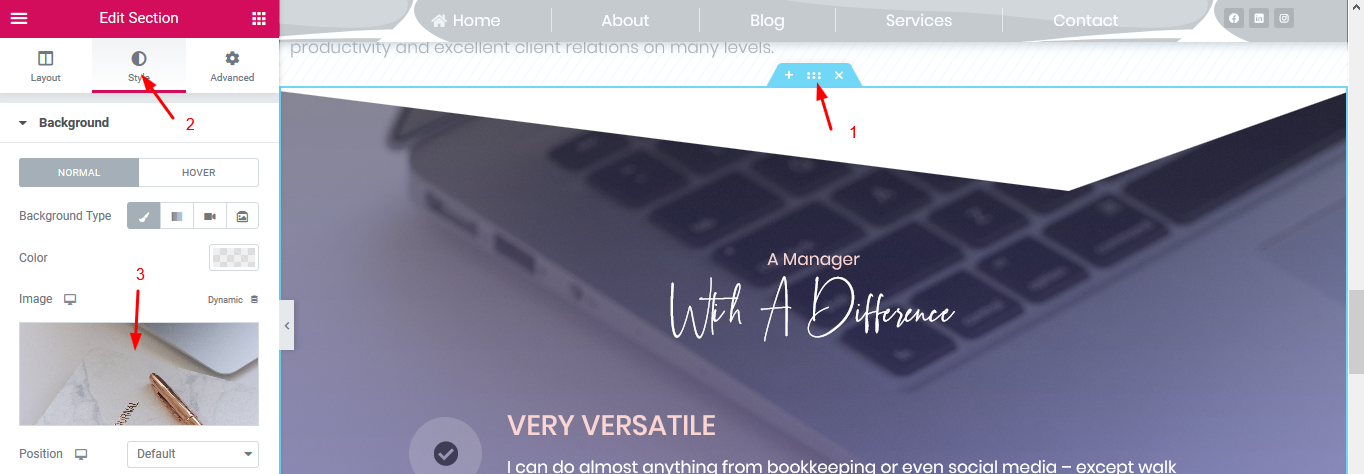
8. If you would like to change the color of those icons, click on the icon box, click STYLE on the editor panel and click on the color or colors you want on the color box as shown below:
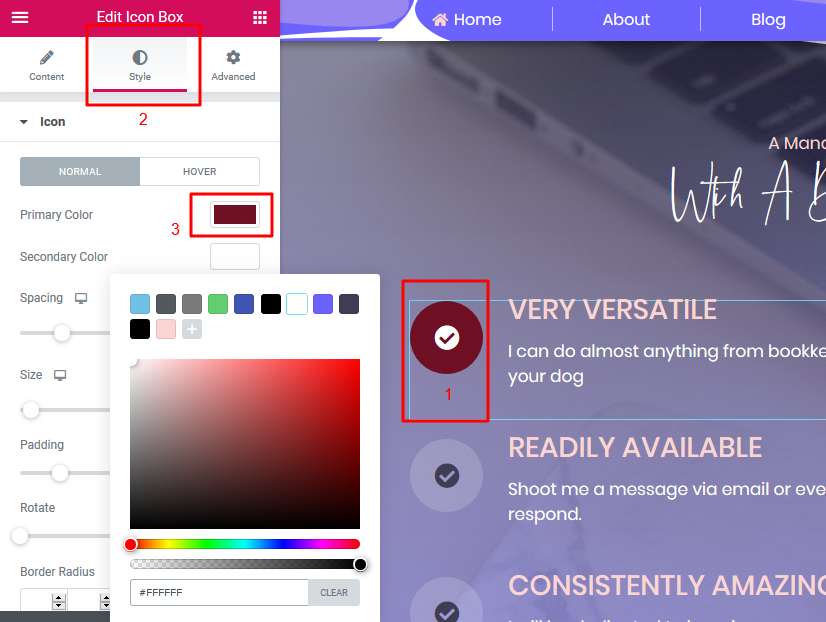
9. Any text or button in this section can be modified by clicking on it and editing it in the editor panel as needed.