What are transactional emails?
Transactional emails are automated emails that are sent to your customers to update them on their order status.
They can also be used to provide valuable information about your policies and returns, and are also opportunities to encourage repeat sales.
You can access your transactional email settings by navigating to WooCommerce → Settings→Emails as shown on the screenshot below:

Let`s briefly explain what each option above stands for:
- New Order – Sent to the store admin to notify them of a new order placed on their site.
- Cancelled Order – Sent to the store admin to notify them of a cancelled order.
- Failed Order – Sent to the store admin to notify them of a failed order.
- Order On-Hold – Contains order details after it’s placed on hold.
- Order Processing – Sent after a completed payment; contains order details.
- Order Completed – Sent to customers when their orders are marked completed; indicates that the order has been shipped.
- Order Refunded – Sent to customers when an order is refunded.
- Customer Invoice – Sent to customers; contains order information and payment links.
- Customer Note – Sent when a customer note is added in the dashboard.
- Password Reset – Sent to a customer after they request to reset their password.
- New Account – Sent to the customer when they create a customer account.
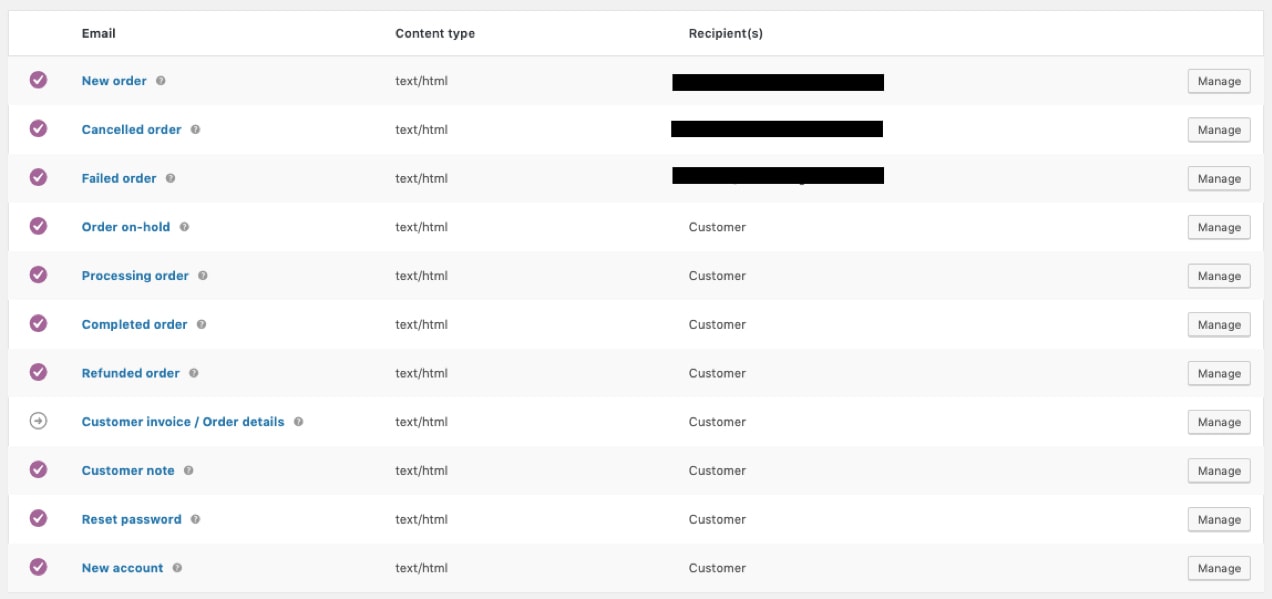
Click the Manage button to the far right of the email template that you’d like to edit. There, you can customize the email subject, heading, content, and type.
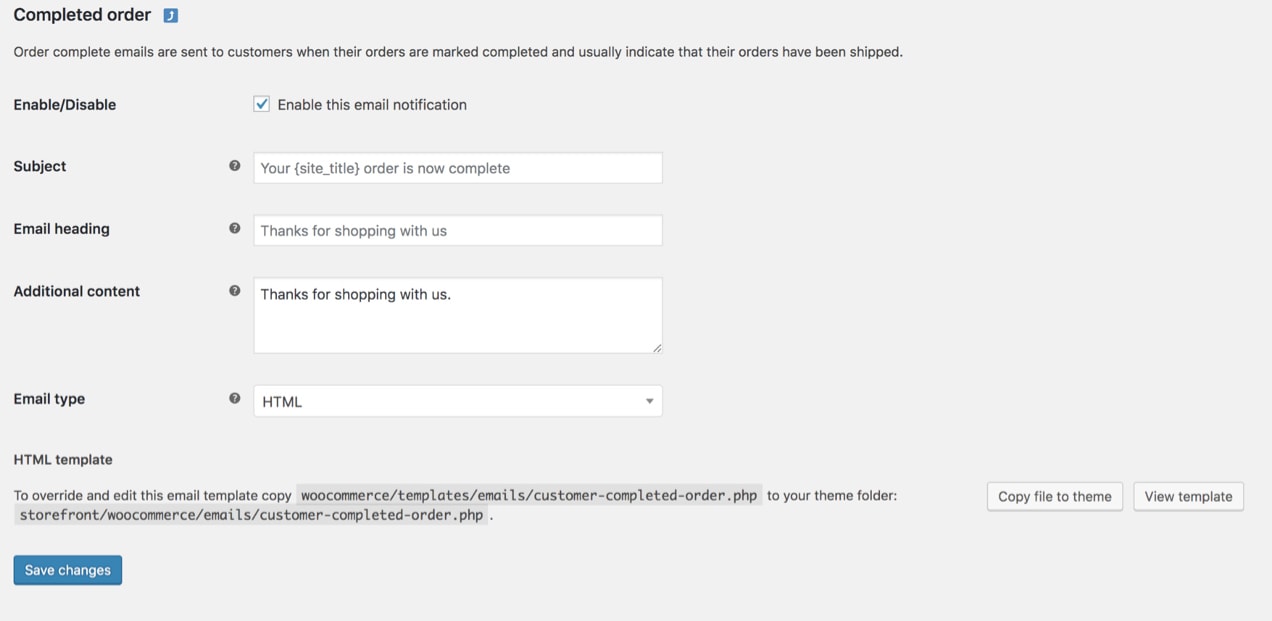
- The Additional Content field can be especially helpful for emails that are sent to your customers, such as the Completed Order email. Adding a special thank you note helps your buyers feel appreciated and adds a touch of brand personality.
- Also consider including links to warranty information, return policies, and other documentation that applies to all of your products. Customers should be able to easily access everything they need to know after they make a purchase.
Common Design Customizations
If you scroll below the list of email templates in WooCommerce Settings → Emails, you’ll see global customization options for all of your emails. Note that changing these options will update all of your email templates at once.
You can make changes to your:
- Header Image – An image that you’d like to display at the top of all emails. You might want to use your logo or other brand imagery here.
- Footer Text – Information found at the bottom of each email. Include a link to your website and contact information to make it easy for your customers to get in touch.
- Base Color – The color used for headings, links, and the background of your email title.
- Background Color – The color used for the background of the email.
- Body Background Color – The color of your email content background.
- Body Text Color – The color for all written email content.
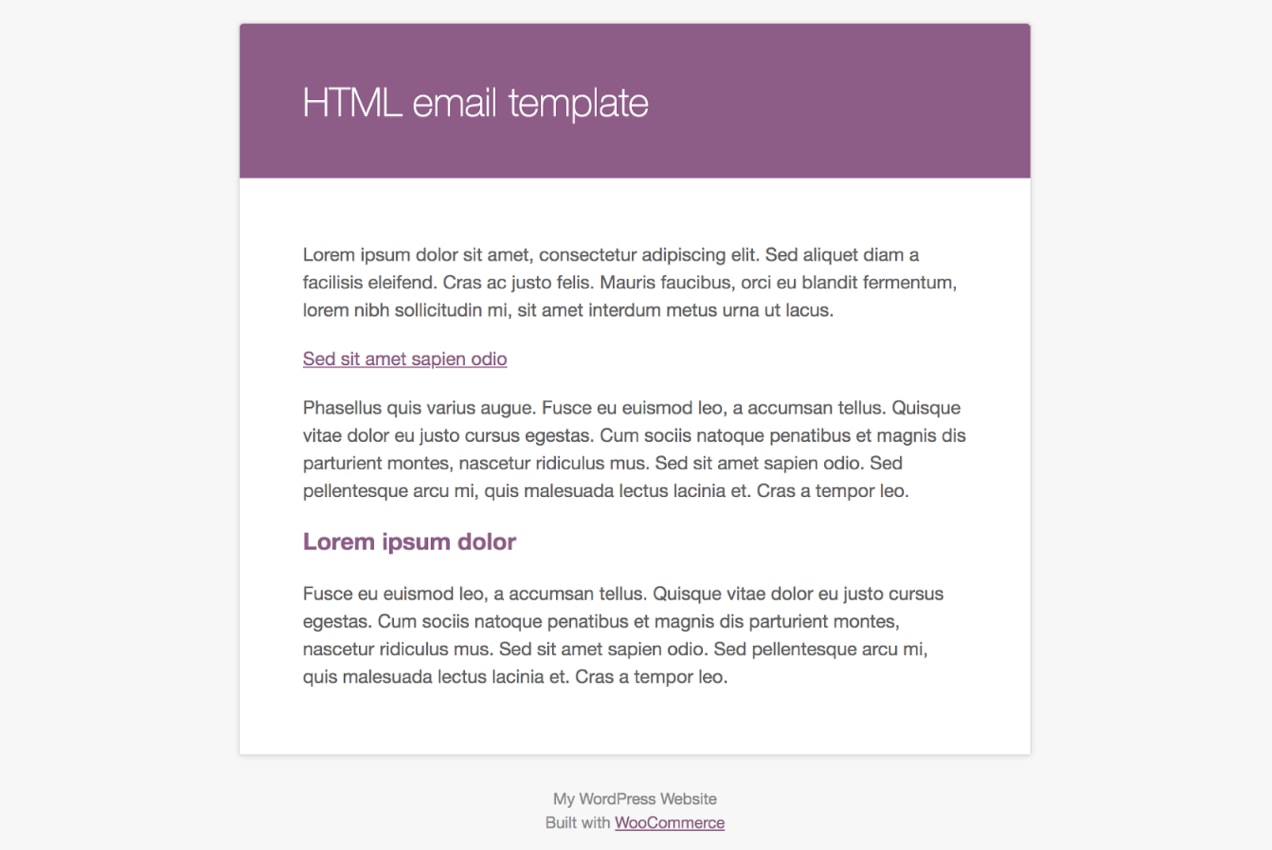
- Click the link that says, “click here to preview your email template” to preview your emails with the new changes.
- Updating elements like color and font to match your website and branding provide a more seamless experience for your customers.
- After all, if your website uses a blue and yellow color scheme, and the email that your customer receives is orange, they might be confused.
- If a shopper knows what to expect and feels comfortable with a brand, they’re more likely to become a long-term, loyal customer.

